A. Setting FirstBoot melalui BIOS
1. Tekan tombol ‘Delete’ saat proses Detecting Hardware
2. Pilih menu ‘Boot’
3. Rubah ‘First Boot Device’ menjadi ‘CDROM’
4. Save to CMOS dengan menekan tombol ‘F10’, lalu tekan ‘Enter’
5. Maka komputer akan reebot, lalu masukkan CD/DVD Windows ke dalam CD-ROM/DVD-ROM
B. Instalasi Windows XP
1. Masukkan CD Win
dows
2. Komputer akan membaca booting dari CDROM
3. Saat booting muncul tulisan ‘Press any key to boot from CD..’ tekan sembarang tombol di keyboard untuk masuk ke booting CD
4. Muncul BlueScreen, tunggu sejenak
5. Tekan ‘Enter’ untuk melanjutkan
6. Tekan ‘F8′ untuk menetujui perjanjian lisense
7. Mempartisi harddisk, jika di dalam harddisk terdapat banyak data, perlu berhati-hati dalam mempartisi.
Tekan ‘C’ untuk membuat partisi baru
8. Ketik berapa besar partisi yang akan di buat (minimal 4000 MB)
9. Tekan ‘Enter’ untuk membuat partisi yang di buat
Untuk membuat partisi untuk data, tekan ‘C’ untuk membuat partisi data
10. Pilih partisi C: untuk menginstal Windows
11. Tekan ‘Enter’ untuk memulai memformat
12. Pilih jenis partisi ‘Format the partition using the NTFS file system’ lalu tekan ‘Enter’
13. Tunggu, proses memformat harddisk C:
14. Setelah memformat harddisk, akan melanjutkan untuk penyalinan file ke harddisk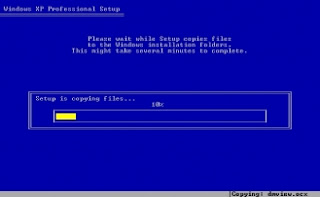

15. Selanjutnya, komputer akan reebot (tekan ‘Enter’)

16. Saat booting muncul tulisan ‘Press any key to boot from CD..’ jangan tekan tombol apapun
17. Komputer akan melanjutkan penginstalan
18. Di saat proses penginstalan, akan muncul tampilan untuk setting ‘Regional and Languages Options’ lalu klik ‘Customize…’
19. Pilih sesuai negara Anda atau keperluan
20. Jika sudah, klik ‘OK’ dan klik ‘Next’ untuk melanjutkan
21. Isikan Nama dan Organisasi
22. Isikan Product Key
23. Klik ‘Next’
24. Pada kolom ‘Time Zone’, pilih wilayah bagian negara Anda
25. Klik ‘Next’ untuk melanjutkan
26. Jika muncul ‘Networking Settings’, klik ‘Next’
27. Jika Anda tidak ingin menyetting, abaikan dengan mengklik ‘Next’
28. Setelah penginstalan selesai, komputer akan reebot
29. Setelah reboot, saat login akan muncul ‘Display Settings’. Klik ‘OK’
30. Setelah itu muncul ‘Monitor Settings’. Klik ‘OK’
31. Selanjutnya akan ada tampilan ‘Welcome to Microsoft Windows’. Klik ‘Next’
32. Jika komputer tidak terkoneksi ke internet, untuk sementara pilih ‘Not right now’ lalu klik ‘Next’
33. Jika komputer tidak terkoneksi ke internet, saat muncul tampilan ‘Checking your Internet connectivity’ lalui saja dengan mengklik ‘Skip’
34. Jika komputer tidak terkoneksi ke internet, saat muncul tampilan ‘Register’ pilih ‘No, not at this time’
35. Isikan Nama User
36. Terakhir, klik ‘Finish’
37. Jika sudah muncul Start Menu dan Desktop khas Windows, berarti penginstalan berhasil
38. Selanjutnya tinggal menginstal Driver dan aplikasi lain.
dari: blok8.blogspot.com

































